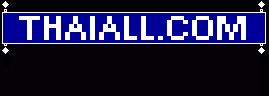
ขั้นตอนใช้ Google App สอนออนไลน์

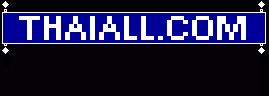 |  |
| Print : Gmail.com : Meet : Classroom : Forms : Drive : #สอนสด : #ชั้นเรียน : #แบบทดสอบ : PPTx : Github.io : FB - Teaching during COVID-19 |
|
ขั้นตอนใช้ Google App สอนออนไลน์
สารบัญ |
|
สอน สื่อ สอบ คือ 3 คำที่เป็นหัวใจของการจัดการสอนออนไลน์ในปัจจุบัน โดย 1) สอน คือ การสอนสดที่เน้นการมีปฏิสัมพันธ์ อาจเป็นการสอนออนไลน์ผ่าน Google Meet, MS Teams, Zoom หรือ Webex เป็นต้น 2) สื่อ คือ แหล่งข้อมูลทั้งเอกสาร ไฟล์เสียง และคลิ๊ปวีดีโอที่ให้ความรู้ที่ผู้เรียนเข้าถึงได้จากทุกที่ทุกเวลา 3) สอบ คือ แบบทดสอบหรือแบบประเมินผลที่เปิดให้ผู้เรียนได้แสดงความรู้ความสามารถตามเกณฑ์มาตรฐานของหลักสูตร ซึ่งแบบทดสอบรองรับได้ทั้งคำตอบสั้น คำตอบยาว ตัวเลือก วาดภาพ เสียง ไฟล์ หรือคลิ๊ปวีดีโอ |
|
Google Meet คือ เครื่องมือหนึ่งสำหรับสอนออนไลน์ ที่ให้ความสำคัญกับการมีปฏิสัมพันธ์กับผู้เรียน ในแบบการสอนสด ที่สามารถเห็นหน้าทุกคนผ่านวีดีโอ พูดคุยโต้ตอบผ่านไมโครโฟน หรือเข้าร่วมประชุมด้วยเสียง ผู้สอนสามารถบรรยาย ซักถาม โต้ตอบกับผู้เรียน ทุกคนสามารถแชร์เอกสาร สื่อการสอน และแชทในห้องประชุม ช่วยให้ผู้สอนและผู้เรียนสลับกันนำเสนอผลงาน พร้อมพูดคุยแลกเปลี่ยนกันได้ ซึ่งผู้สอนสามารถควบคุมห้องเรียนได้ เสมือนเรียนในห้องเรียนออฟไลน์ และมีแอพพลิเคชั่นสำหรับอุปกรณ์เคลื่อนที่ ทำให้เข้าห้องเรียนได้ทุกที่ทุกเวลา |
|
Google Classroom คือ เครื่องมือหนึ่งสำหรับสอนออนไลน์ ที่ให้ความสำคัญกับการเรียนรู้ด้วยตนเอง โดยมีเครื่องมือส่งเสริมการเรียนรู้มากมาย อาทิ การจัดเรียงหน่วยการเรียนรู้ตามแผนการสอน การมอบหมายงาน การส่งคืน การใช้แบบทดสอบ และการให้คะแนน ที่รองรับผู้เรียนจำนวนมากได้พร้อมกัน ซึ่งระบบการสอนแบบชั้นเรียนไม่เน้นการมีปฏิสัมพันธ์ระหว่างผู้เรียนและผู้สอนแบบเผชิญหน้า ดังนั้นผู้สอนเลือกเวลาที่จะสอนได้ และผู้เรียนเลือกเวลาที่จะเรียนได้ตามที่ต้องการ และมีแอพพลิเคชั่นสำหรับอุปกรณ์เคลื่อนที่ ทำให้สอนหรือเรียนได้ทุกที่ทุกเวลา |
|
Google Calendar คือ เครื่องมือหนึ่งสำหรับช่วยวางแผนการใช้ชีวิต การทำงาน การเรียน ครอบครัว หรือกิจกรรมส่วนตัว ปฏิทินเสมือนเข็มทิศนำทางชีวิตว่าต้องทำอะไร ที่ไหน เมื่อไร อย่างไรกับใคร สามารถเชื่อมโยงกับ Gmail.com และ Google Meet ได้อย่างลงตัว มีระบบแจ้งเตือน และแอพพลิเคชั่นสำหรับอุปกรณ์เคลื่อนที่ ทำให้ไม่พลาดทุกกิจกรรมที่วางแผนไว้ |
|
Google Form คือ ระบบฟอร์มออนไลน์เพื่อบริการผู้สร้างฟอร์มได้ตั้งคำถามแล้วรอรับข้อมูลคำตอบจากผู้ให้ข้อมูล โดยแชร์ลิงค์แบบฟอร์มไปให้ผู้ให้ข้อมูล สามารถสั่งเปิดปิดฟอร์มรับข้อมูลได้ ประยุกต์เป็นแบบสอบถามงานวิจัย หรือแบบทดสอบออนไลน์ได้ มีประเภทของตัวเลือกในแบบฟอร์ม อาทิ คำตอบสั้น คำตอบยาวเป็นย่อหน้า หลายตัวเลือก ช่องทำเครื่องหมาย เลื่อนลง อัพโหลดไฟล์ การกำหนดเงื่อนไข เช่น บังคับตอบ สลับตัวเลือก ตอบได้หลายครั้ง หรือเฉลยคำตอบหลังทำเสร็จ |
| [2] 9 จุดรวมแอพ : [12] นำเสนอ 3 แบบ : [37] หน้าสตรีม : [126] 11 รูปแบบคำถาม : |